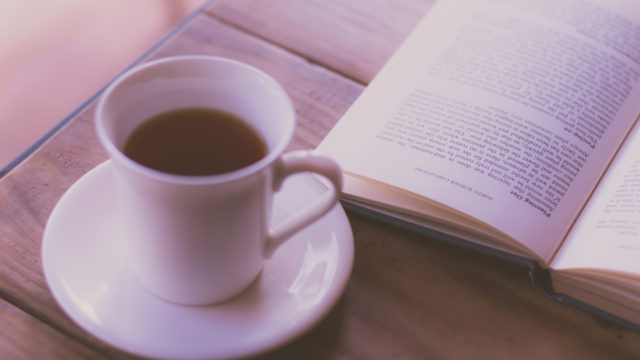拙者も今年は、e-Taxで確定申告。
ID・パスワード方式なら、
マイナンバーカードや、
カードリーダを持っていなくても、
税務署に行かずに
確定申告できます。
2019年からe-Tax利用が簡便化
今年から
e-Tax利用が簡便化されます。
自宅で確定申告(e-Tax)する
場合、
- ID・パスワード方式
- マイナンバーカード方式
のどちらかとなります。
ID・パスワード方式なら
マイナンバーカードや、
カードリーダが不要!
ID・パスワード方式
利用者識別番号と暗証番号
を取得しておく必要があります。
ID・パスワード方式の届出完了通知
が手元にある人は、
すぐに、
ID・パスワード方式で
自宅でe-Taxの確定申告
できます。
(パスワードは、
上記の通知には表示されません。)
利用者識別番号と暗証番号の
取得には、
税務署で、職員による
本人確認が必要なのですが、
昨年、税務署で、
確定申告した人は、
すでに持っている可能性が
高いです。
拙者も去年の確定申告時、
何気なく、税務署で
もらっていました。
マイナンバーカード方式
マイナンバーカードと
カードリーダを持っている人は、
こちらでもOK!
こちらの方は、
利用者識別番号と暗証番号の入力が不要
となります。
ID・パスワード方式について解説
1.意外と分かりにくいe-Tax確定申告のURLから作業開始
まずは、下記のリンクから「作成開始」をクリック。
http://www.e-tax.nta.go.jp/index.html
その次の画面で、
さらに、「作成開始」をクリック。
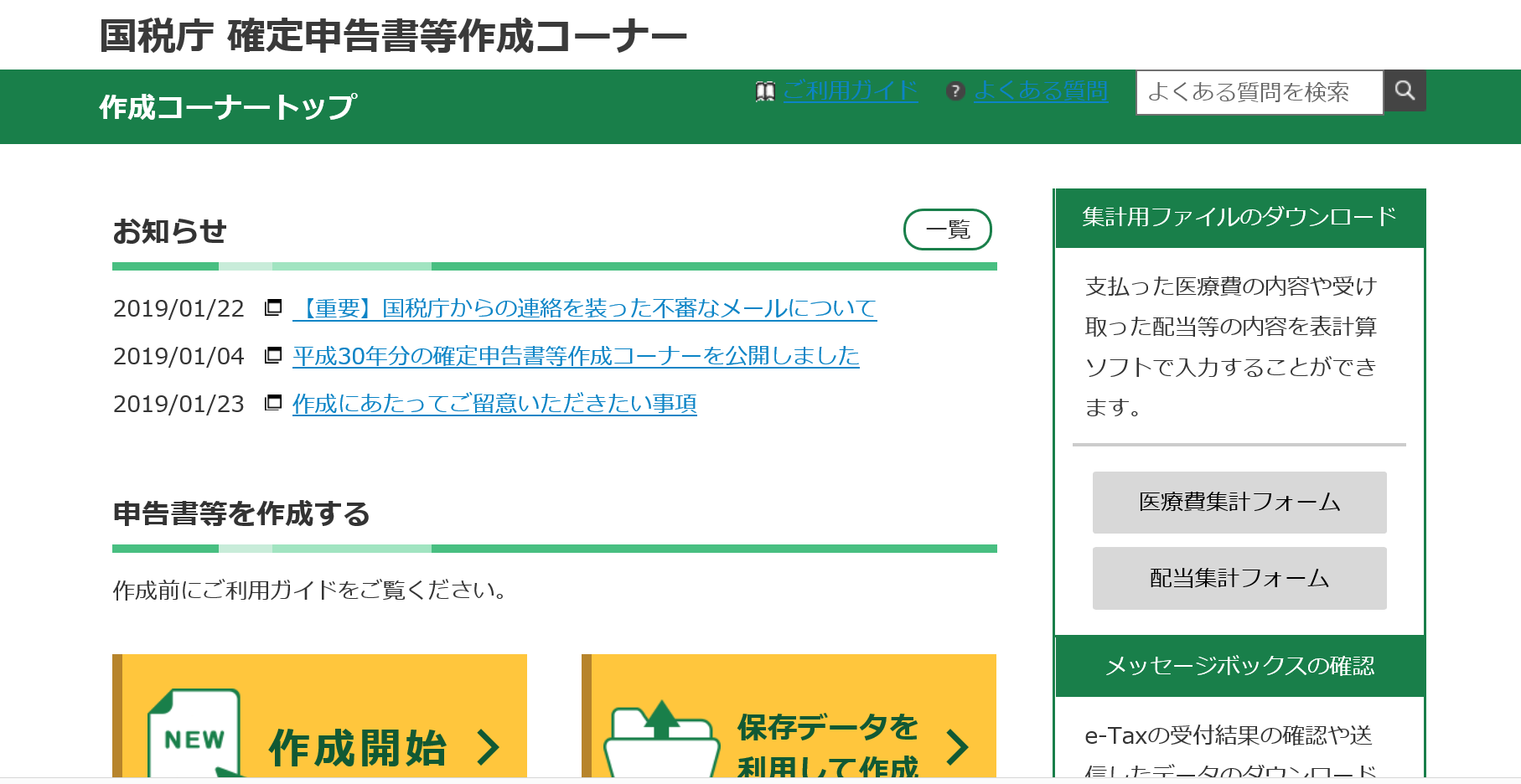
「e-Taxで提出する」→「ID・パスワード方式により提出する」
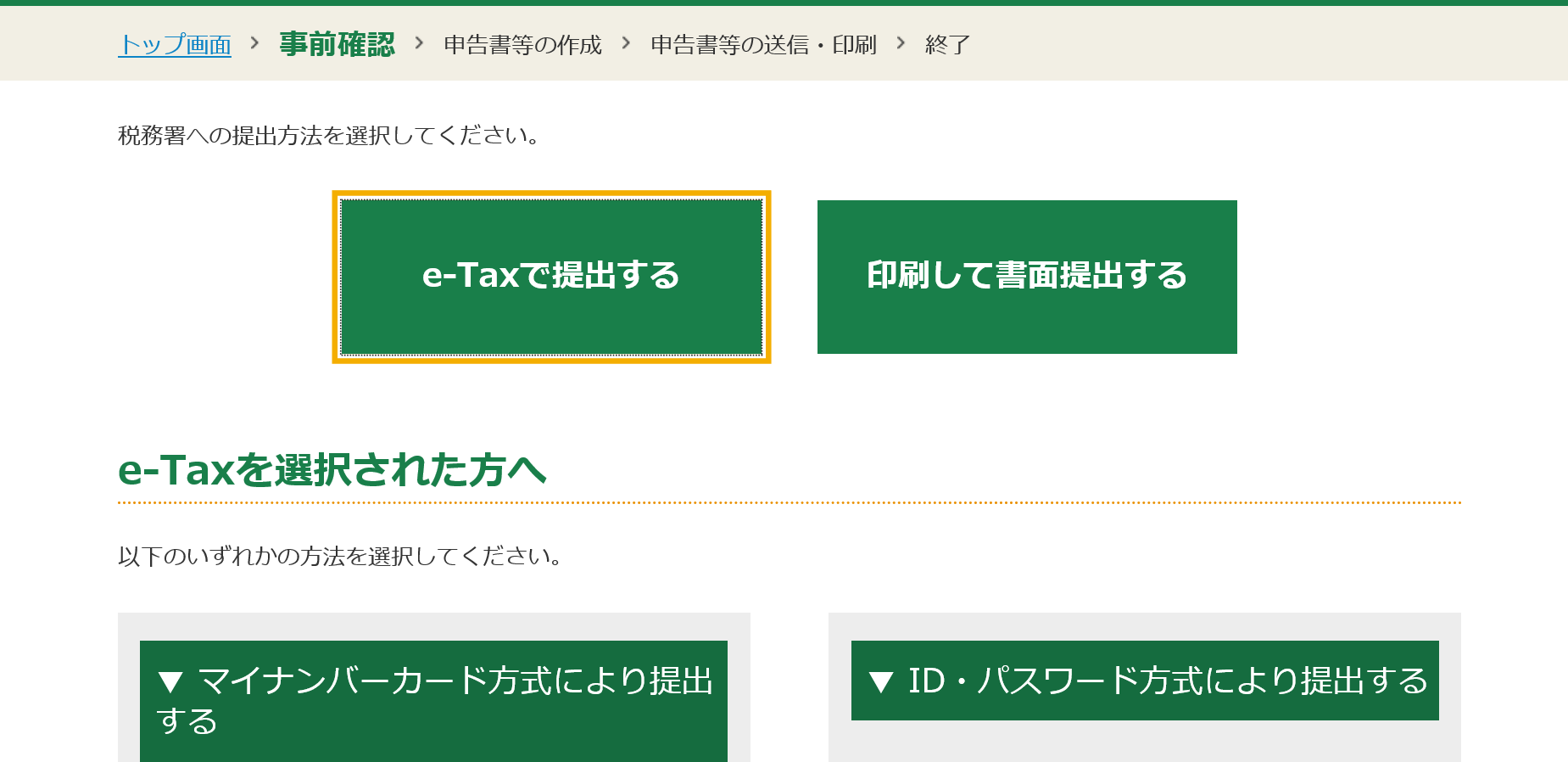
利用者識別番号とpwを入力すると、
下記が画面が現れるので、「OK」をクリック
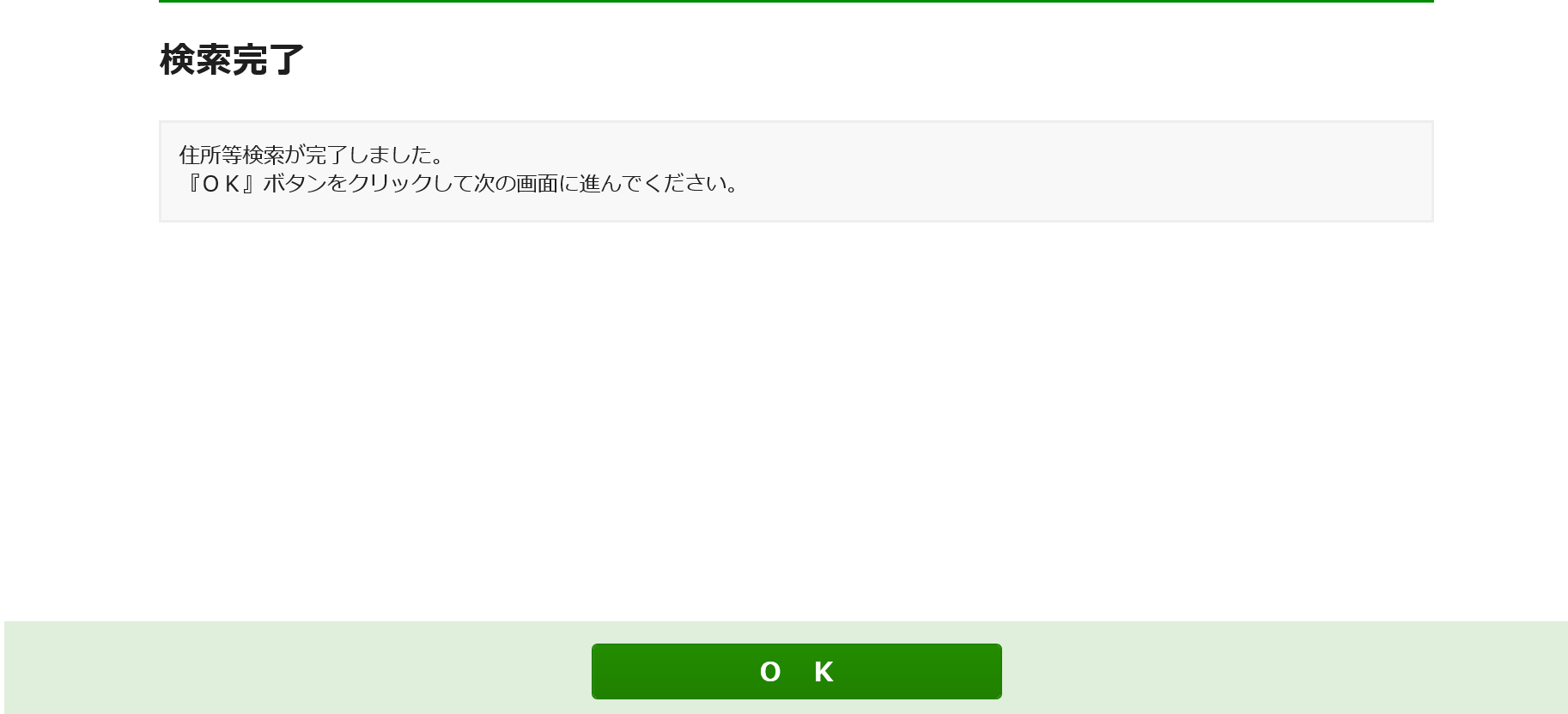
住所等の情報が画面に現れるので、
下部の「申告書等を作成する」をクリック
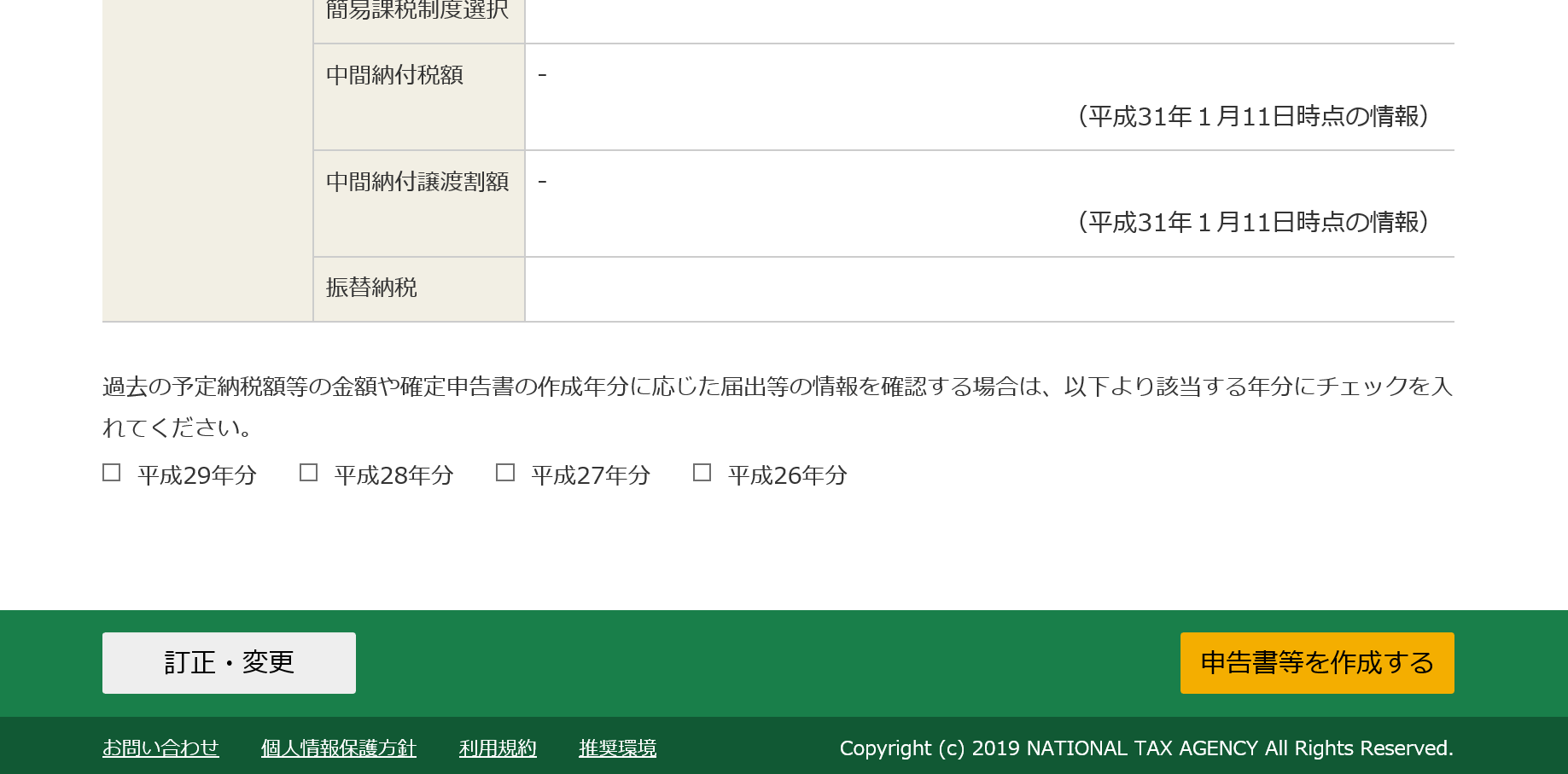
「平成30年分の申告書等の作成」をクリック
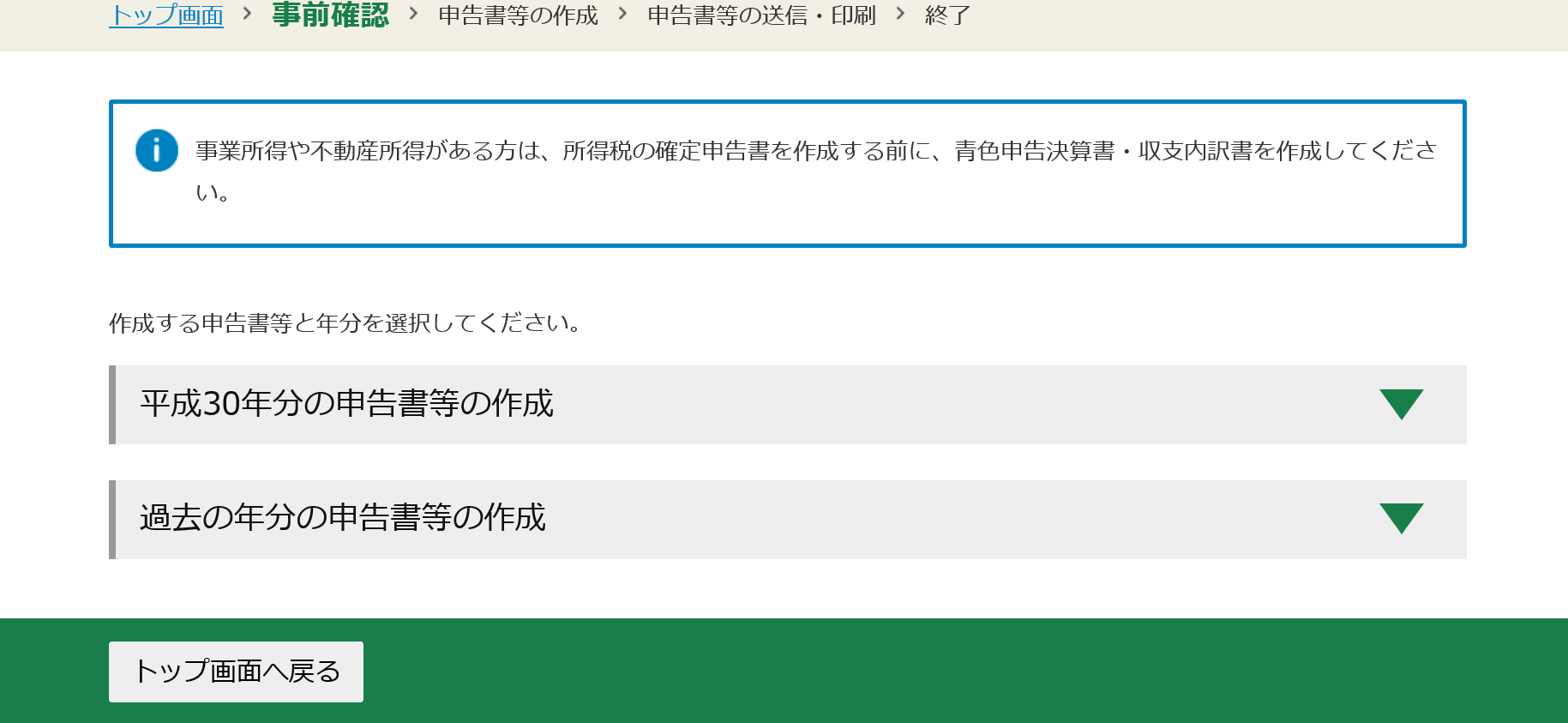
「所得税」をクリック
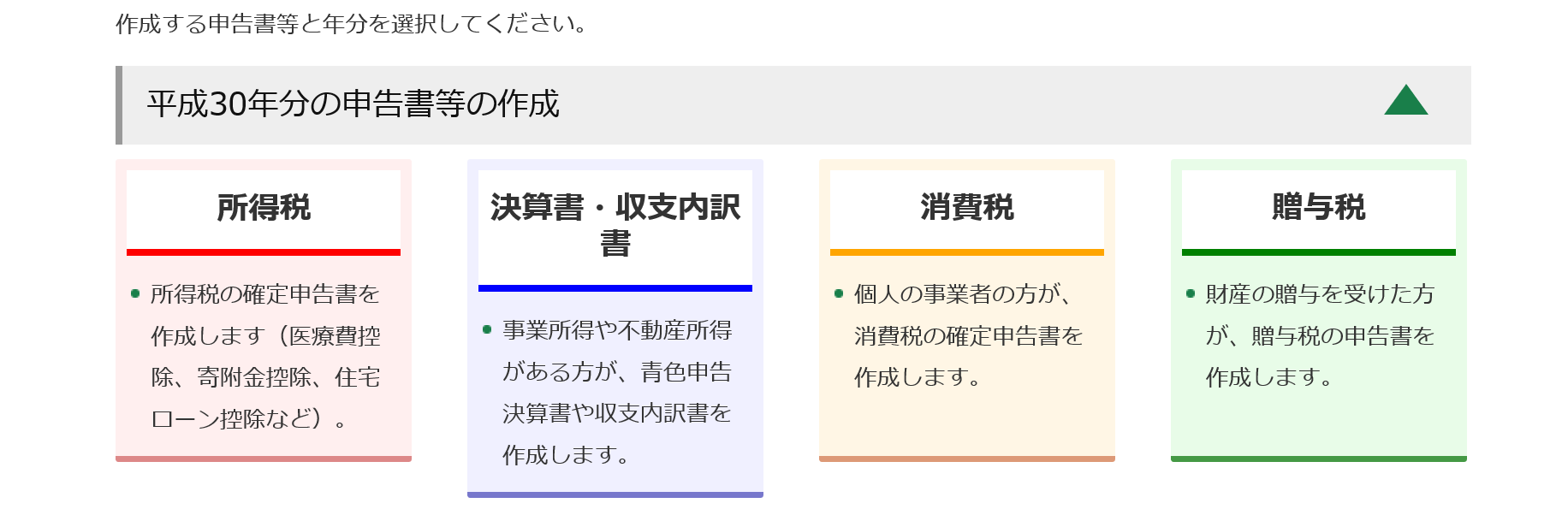
拙者のようなサラリーマンの場合、
青色枠の「作成開始」をクリック
(いわゆる「青色申告」とは別物ですよ。)
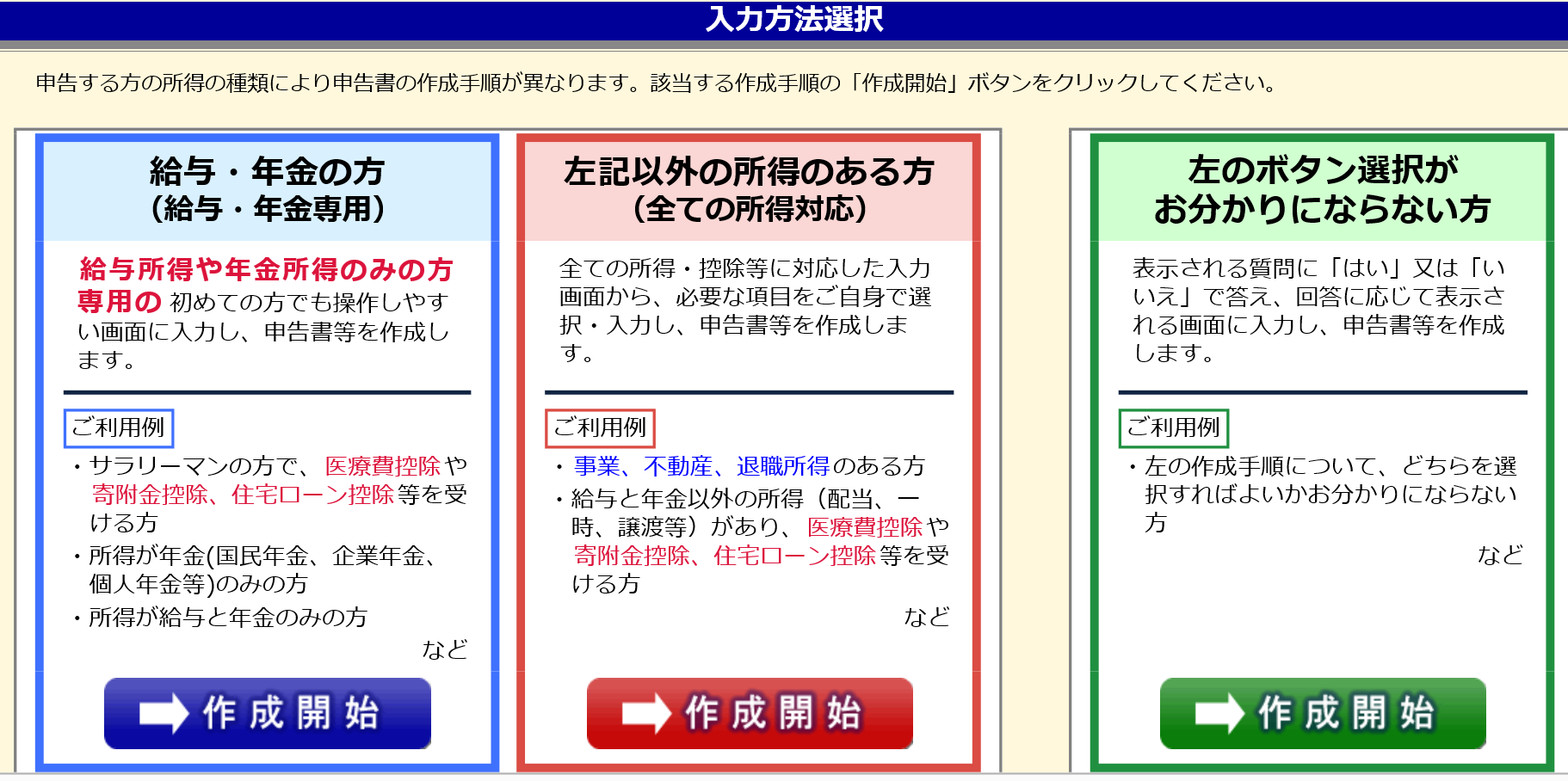
2.提出方法と所得の種類、控除の種類を選択
源泉徴収や領収書、ふるさと納税の寄付金受領証明書
を手元において「次へ」
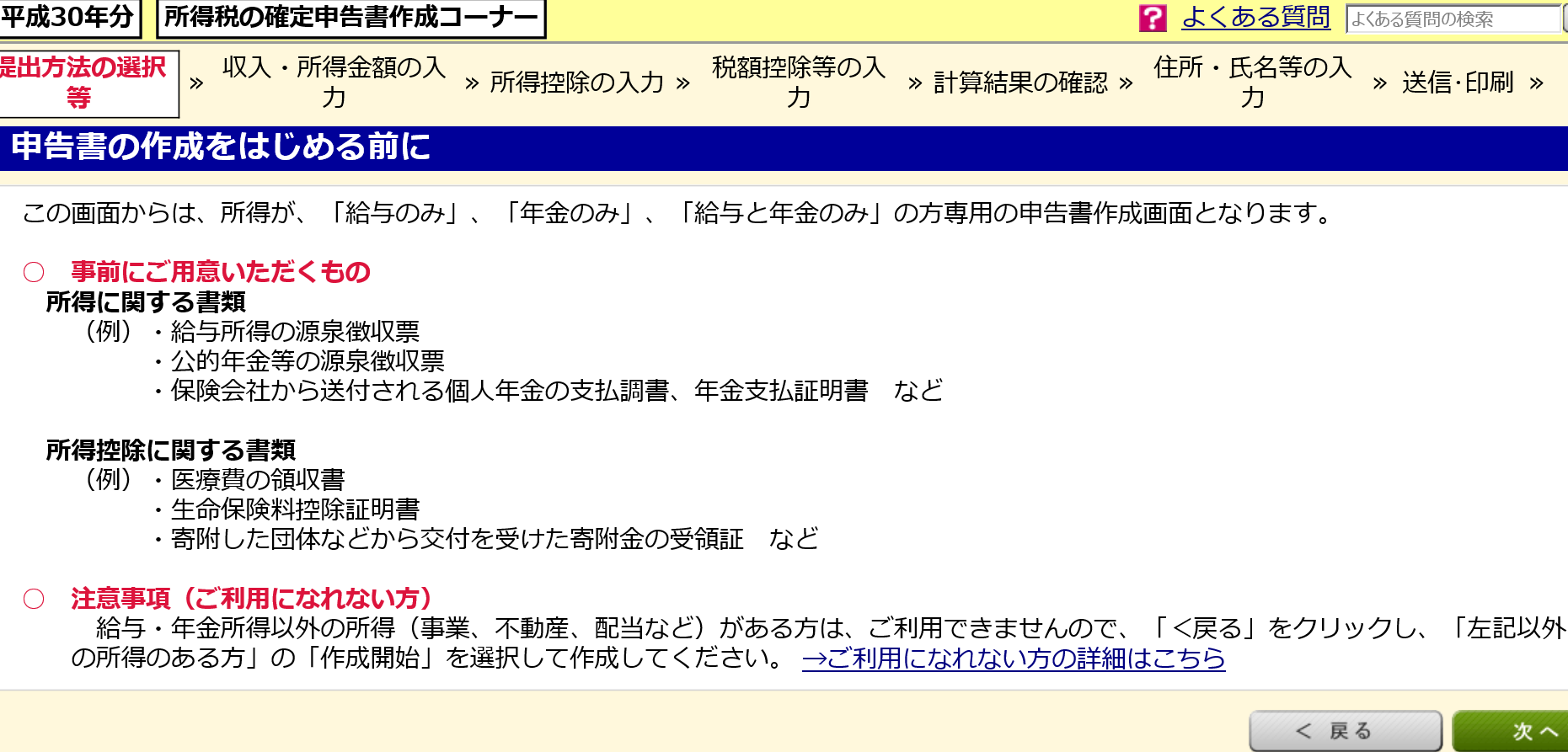
作成する確定申告の提出方法は、
「e-Taxにより税務署へ提出」をチェック
申告される方の生年月日を入力して「次へ」
所得の種類をチェックして「次へ」
給与の支払者(勤務先)の数と、
年末調整の状況について
をチェックして「次へ」
「医療費控除」と「寄付金控除」
をチェックして「次へ」
※ふるさと納税の申告は「寄付金控除」です。
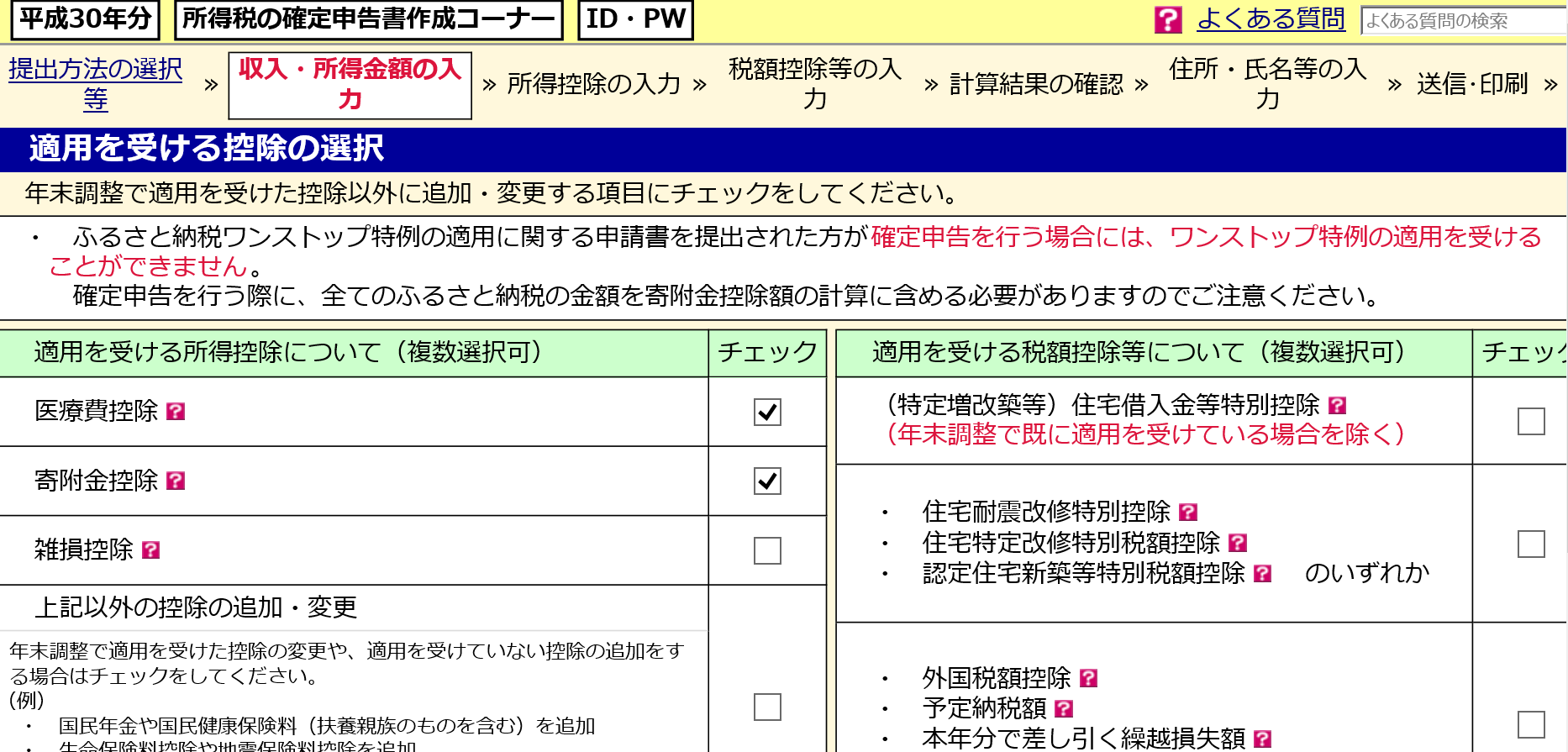
3.給与所得の入力
ここから、3ページに渡って
源泉徴収票にある数字を
転記します。
それぞれのページで
情報を入力して「次へ」
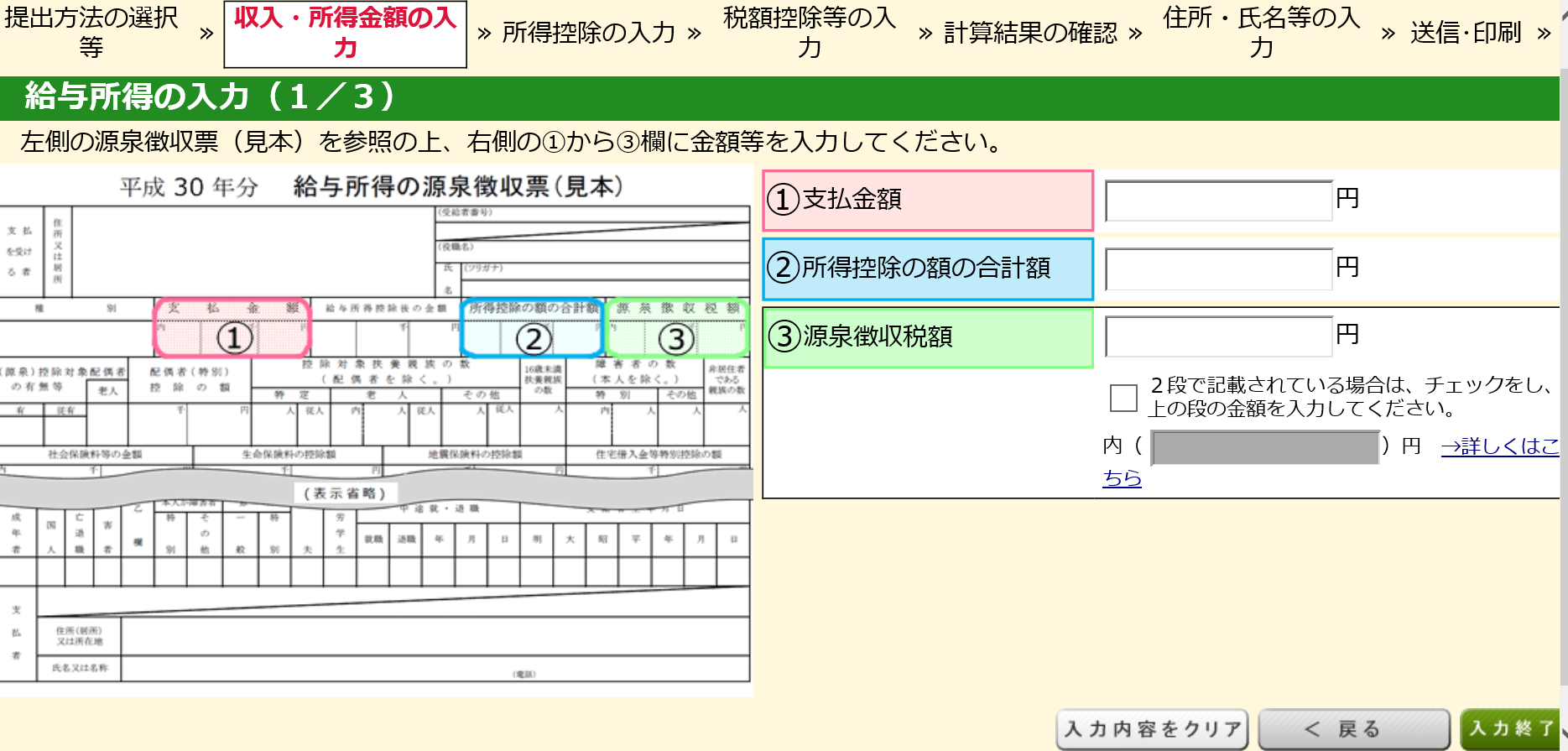
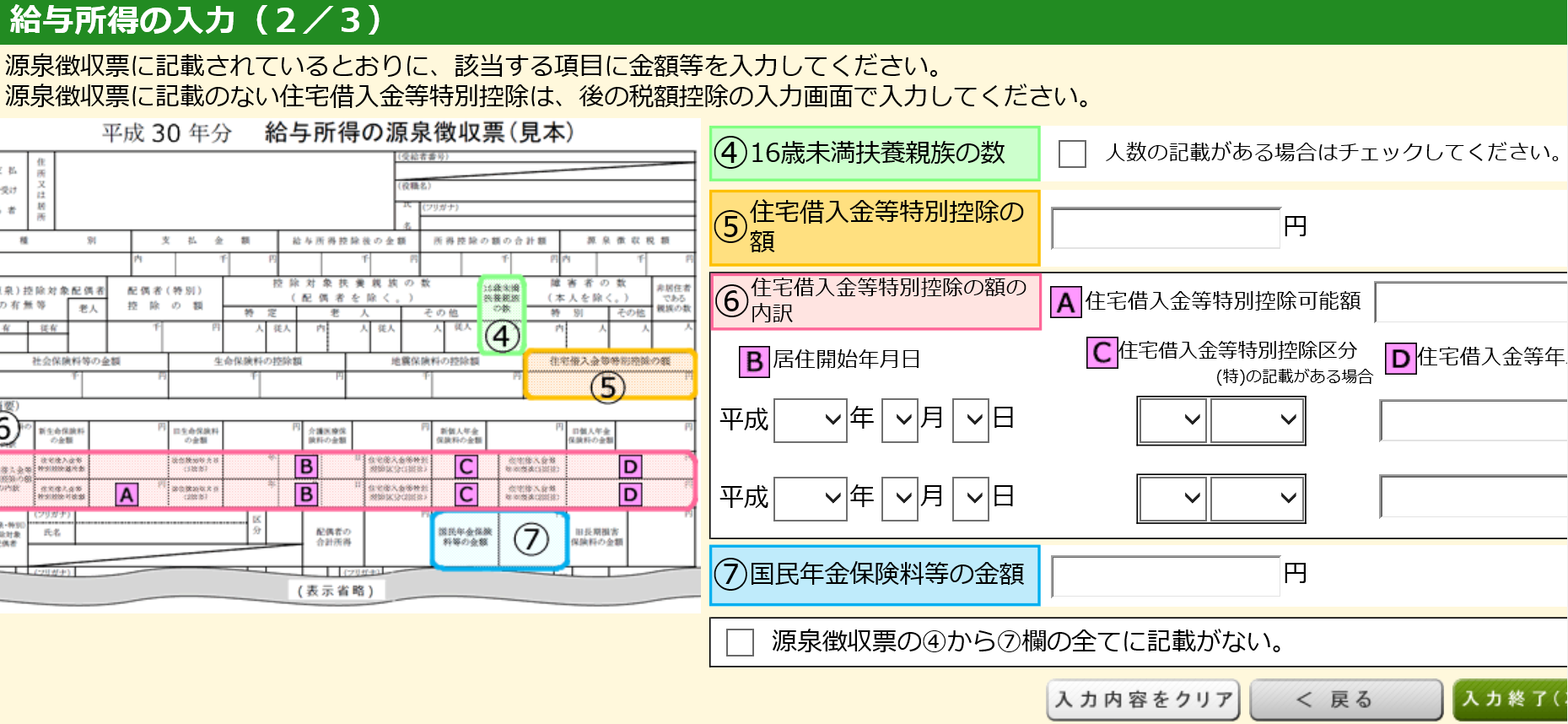
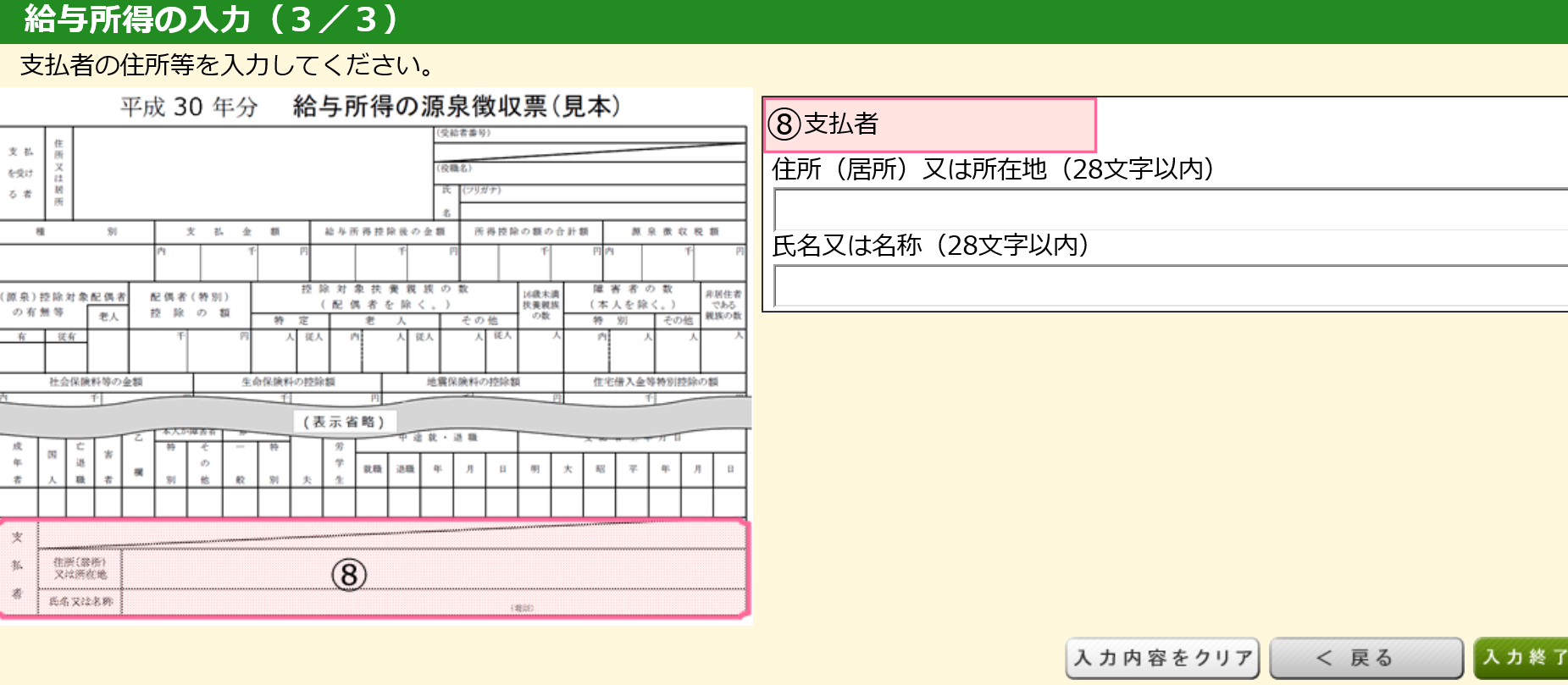
給与支払者や所得の入力内容確認で
間違いがなければ「次へ」
扶養親族を入力して「入力終了(次へ)」
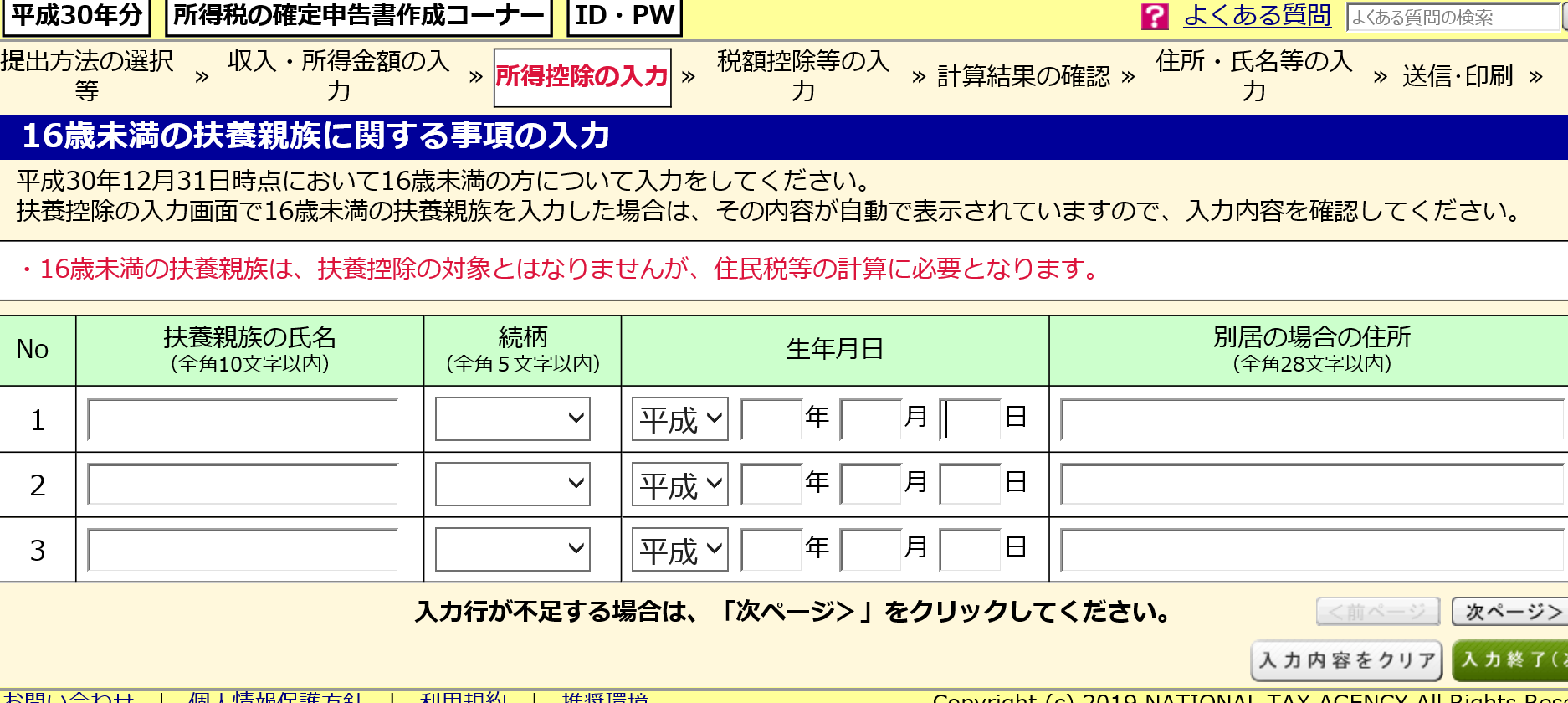
給与・所得金額に間違いがなければ「入力終了(次へ)」
4.いよいよ控除の入力
拙者は、②で、
医療費控除を選んでいたので、
「医療費控除の入力」が現れます。
「医療費控除を適用する」をクリック。
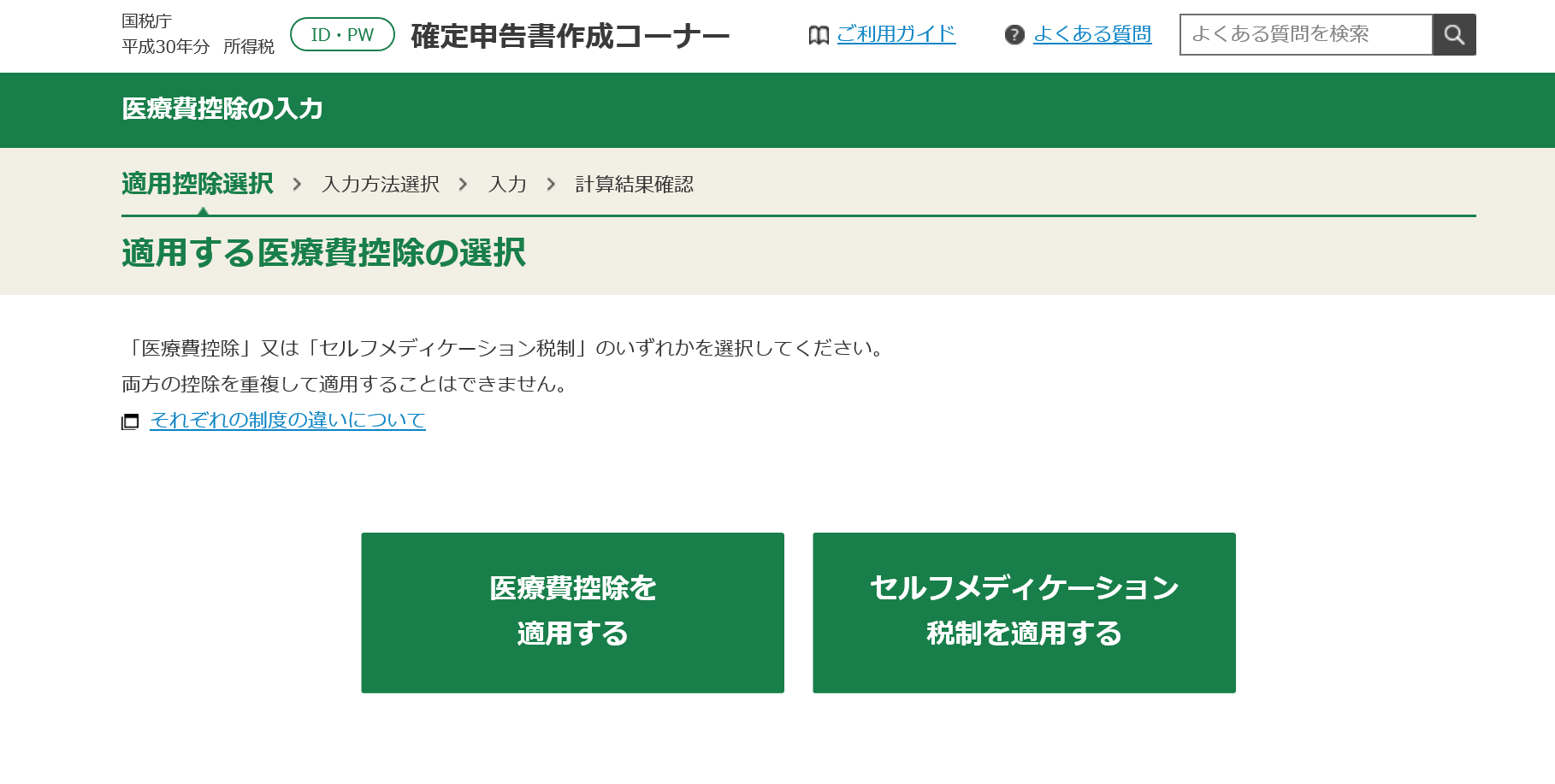
支払先(病院や薬局)、支払額を入力。
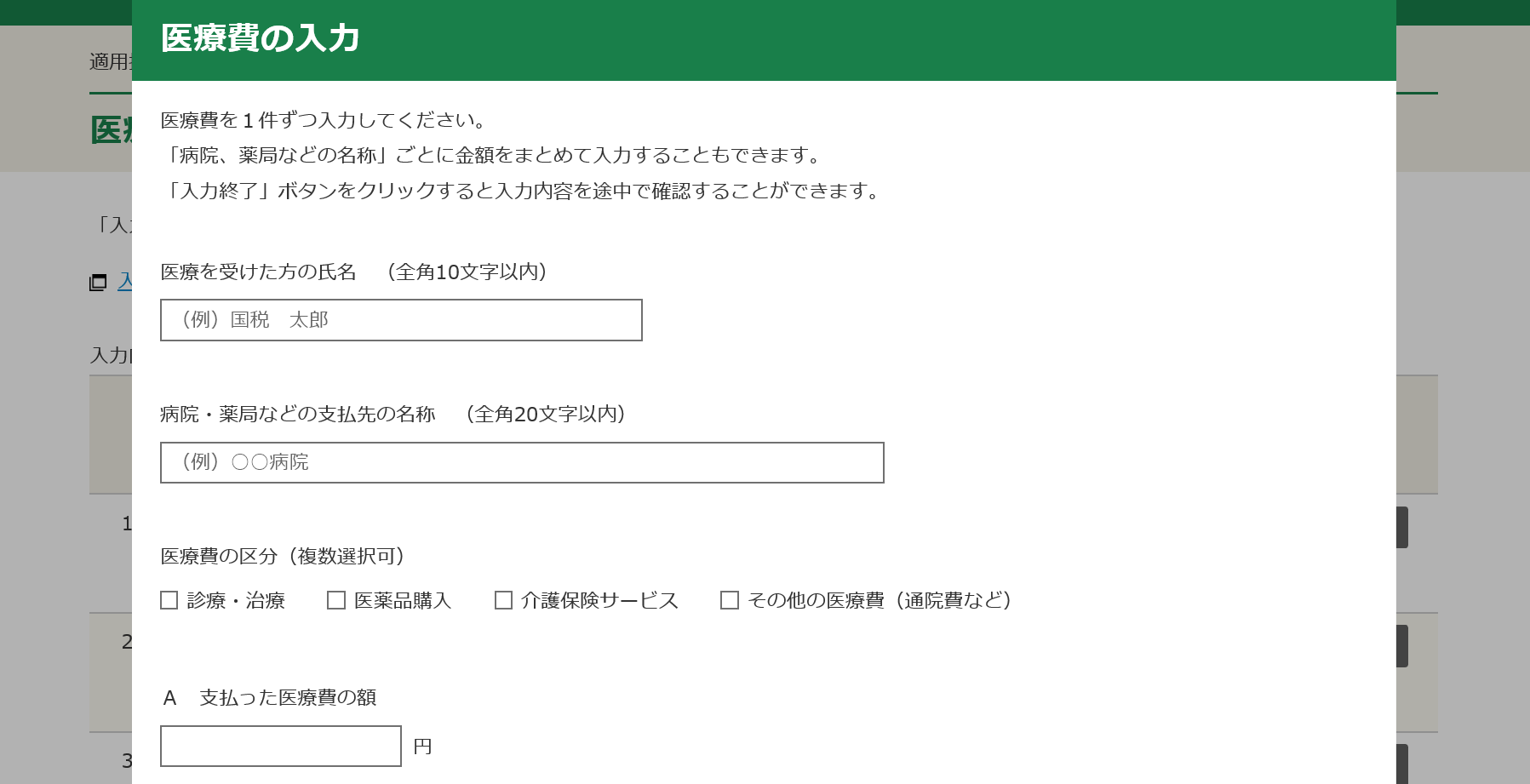
基本的に一件、一件、
入力が必要ですが、
同じ支払先については、
合計額の入力でOKのようです。
画面下部の「入力終了」すると、
合計金額が確認できるので、
「計算結果の確認(医療費控除)」画面で、
問題なければ、次に進みます。
「所得控除の入力」画面に、
上記の計算結果に問題なければ、
寄付金の入力に進みます。
続いて、
「税額控除」の画面に進みます。
いよいよふるさと納税額を入力します。
政党等寄付金等特別控除の「入力する」
をクリック
こちらは、一件ずつ、
すべて(寄付金受領証明書の数だけ)
入力の必要があります。
ただし、同じ自治体へ寄付金は、
連続して入力すると、
少し楽です。
入力終了するとこれまでの
入力結果を確認できます。
問題なければ、
「計算結果の確認」画面へ進みます。
ここで、還付金額が表示されます。
問題なければ「次へ」。
「住所・氏名等の入力」
「住民税等に関する事項の入力」画面で、
必須事項に問題なければ、
次に進みます。
「住所氏名等の入力(1/3~3/3)」画面で
氏名や住所、還付金の振込先等を入力します。
「マイナンバーを入力」画面で、
分かる人は入力して「入力終了」
5. 最終確認と終了
「帳票表示・印刷」ボタンで、
PDFの申請内容が確認できます。
問題なければ「次へ」
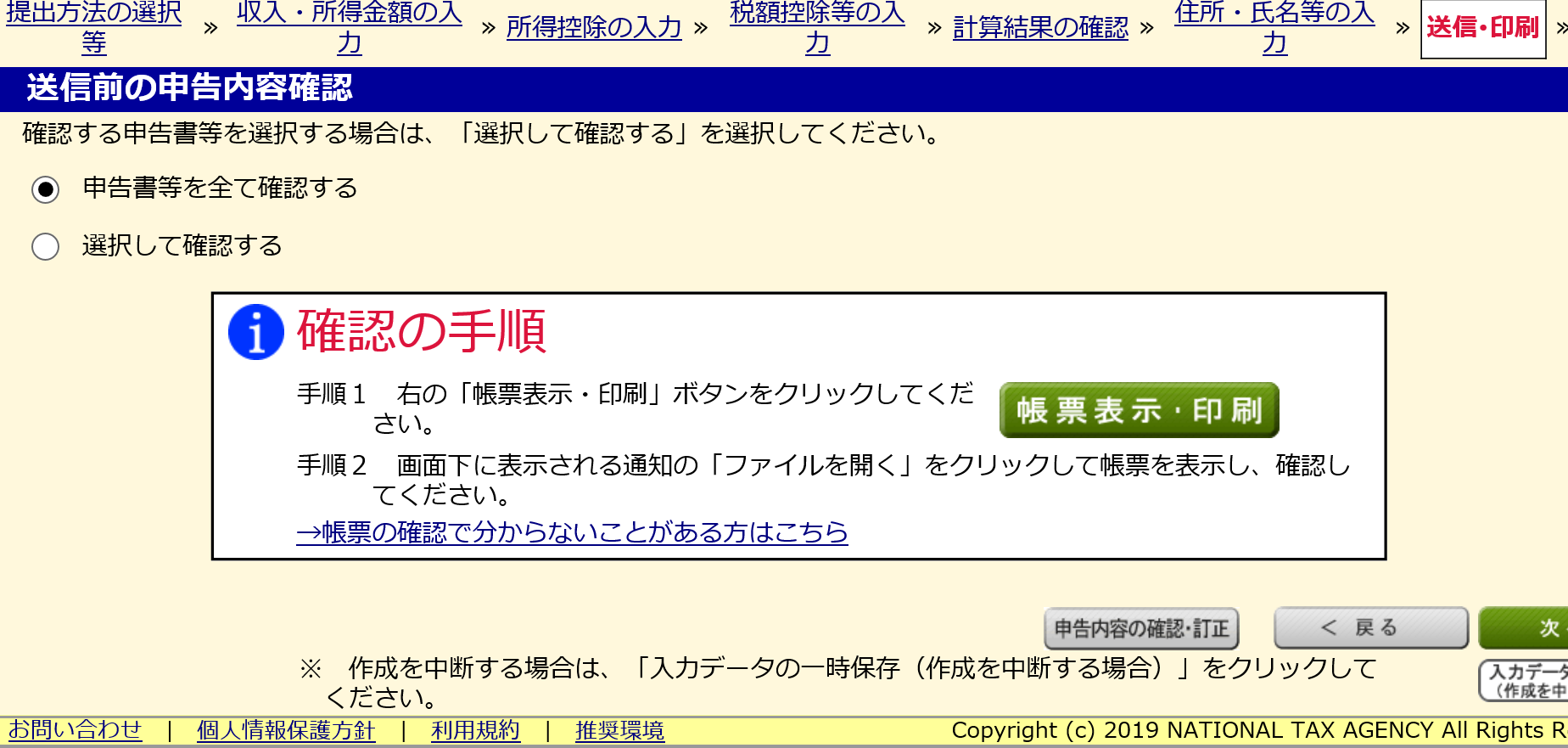
「送信準備」画面で、
「次へ進む」をクリック。
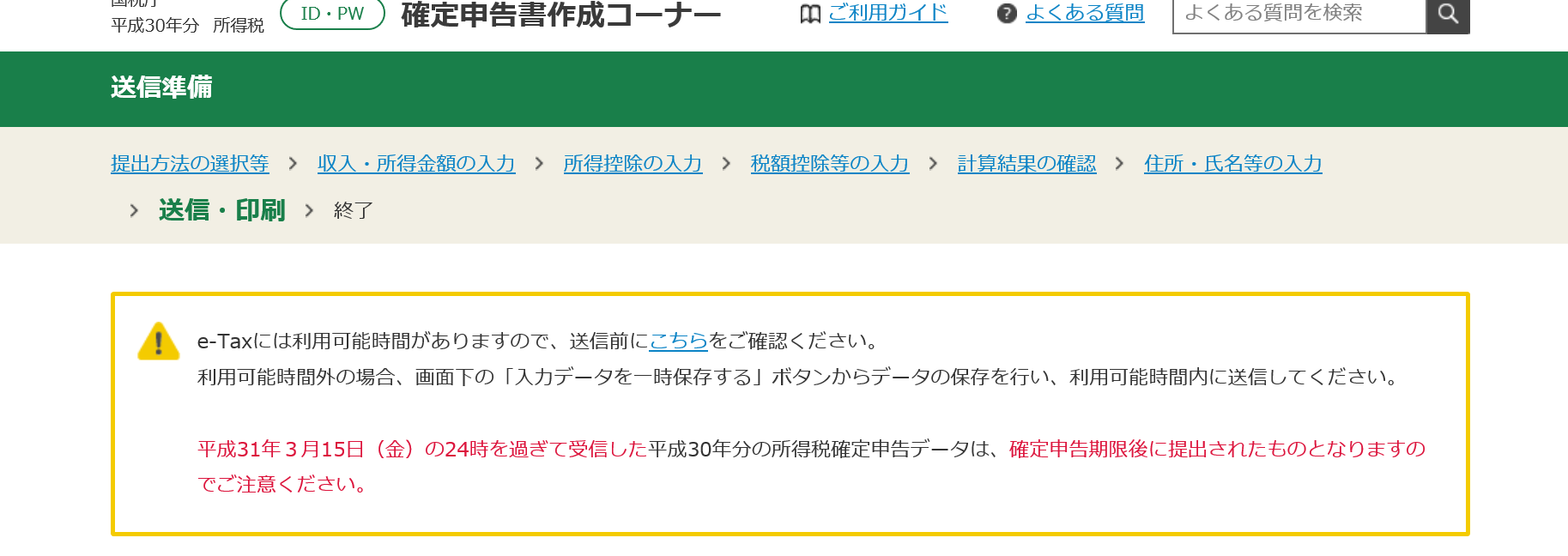
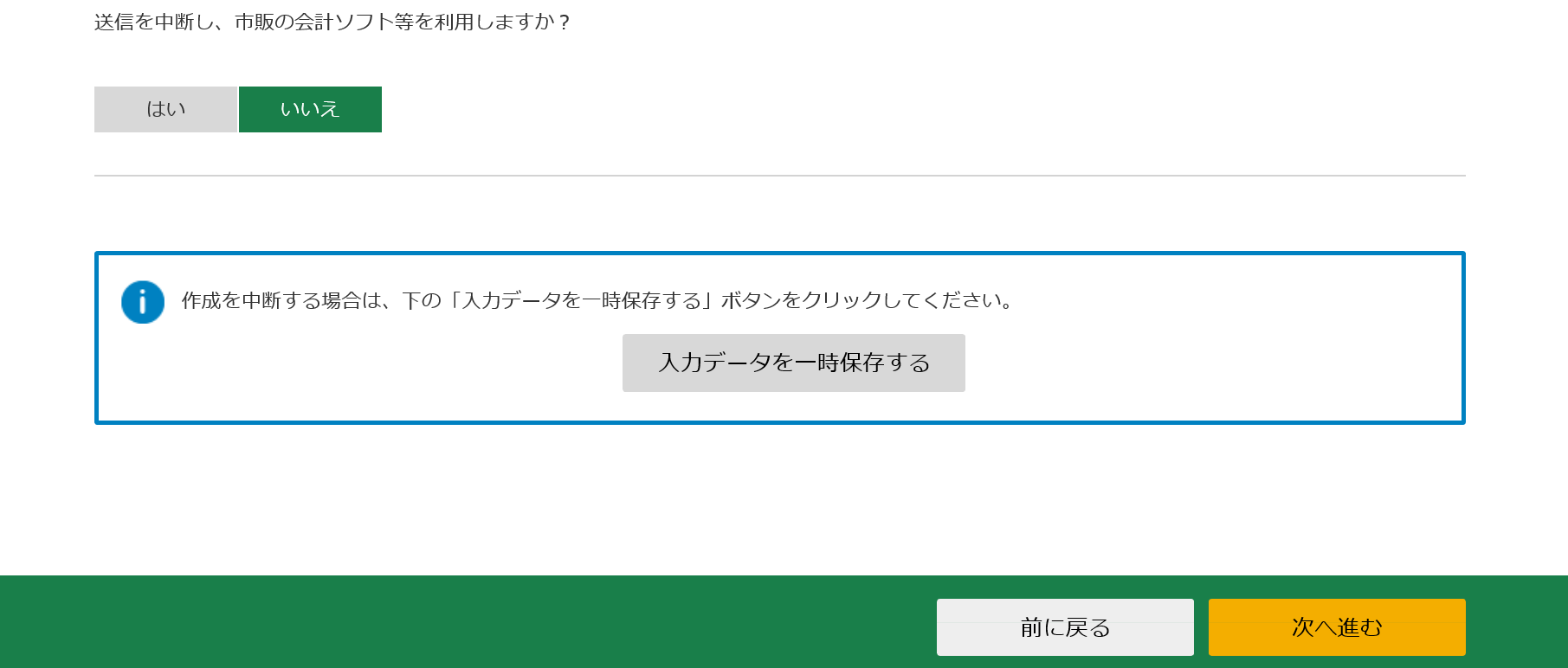
次の画面で再度、
パスワードを入力。
「受付結果の確認」画面で、
「送信票等印刷へ進む」をクリック。
「送信票券送付書等印刷」画面の
「帳票表示・印刷」ボタンで
帳票の最終版PDFがダウンロードできます。
PDF保存したら「次へ進む」
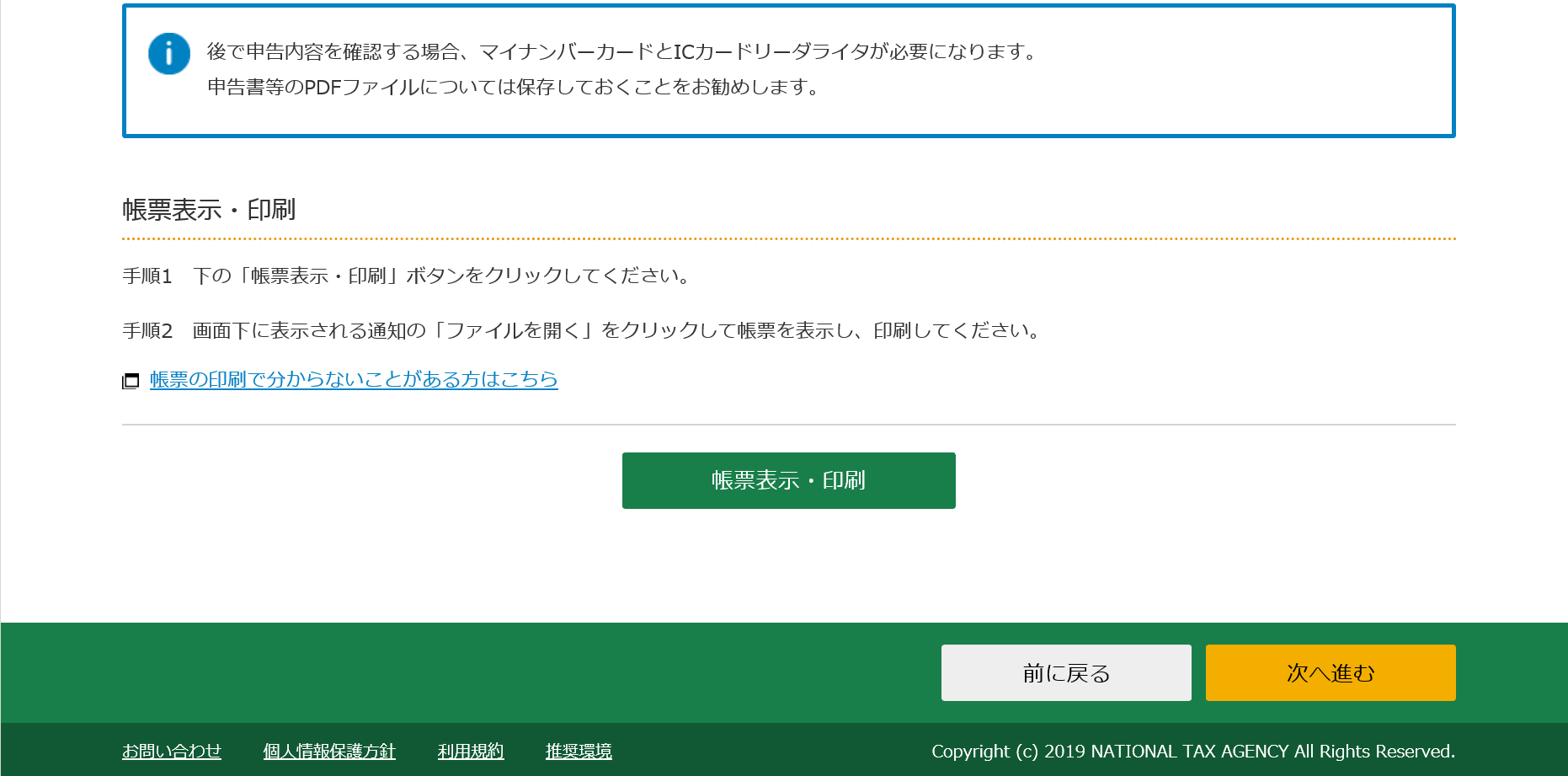
「申告書を送信した後の作業について」のページで、
「入力データを保存する」ボタンで、
これまでの入力情報を保存します。
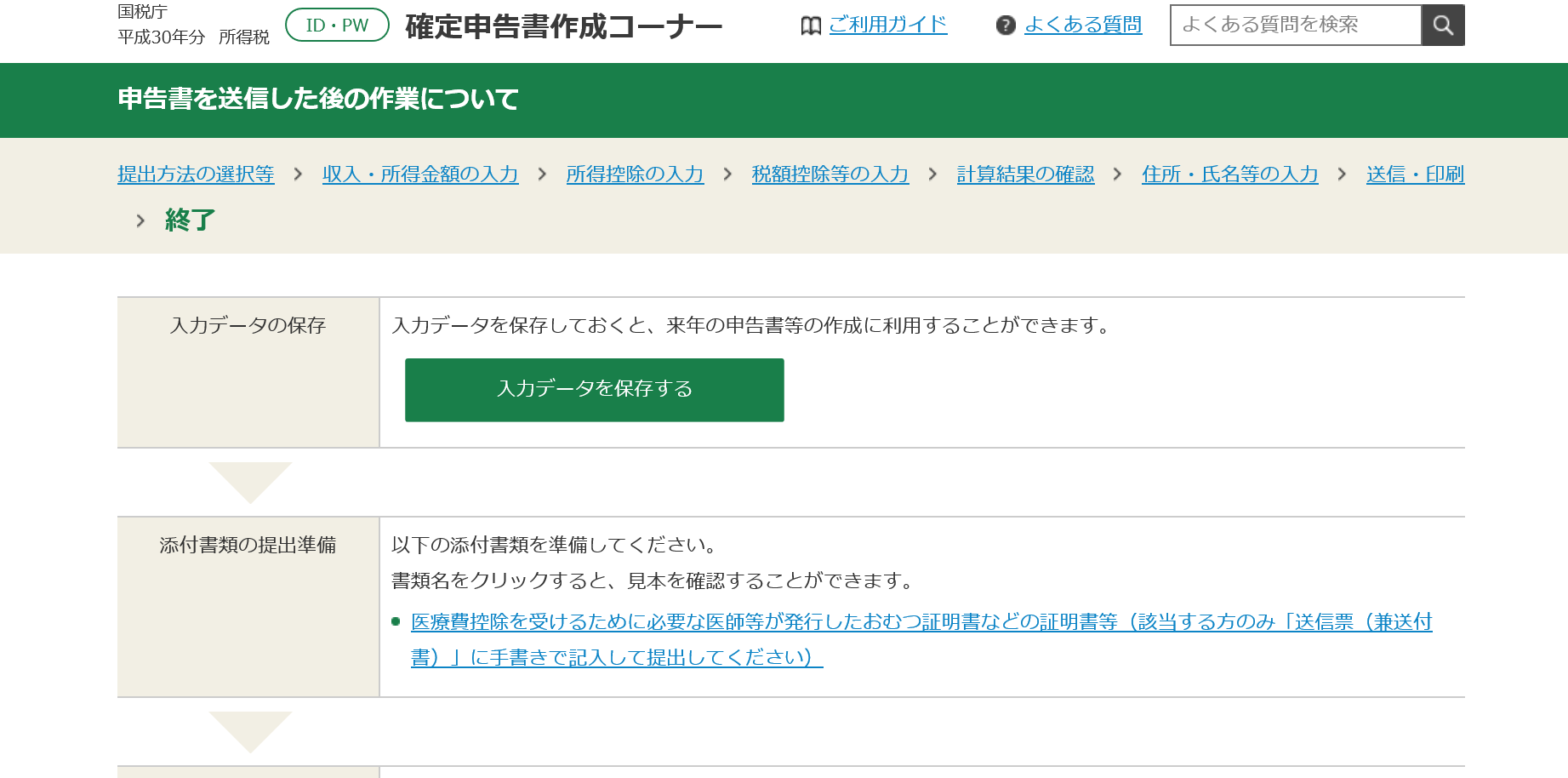
多分、来年の入力が楽になるはず。
そしてこのページ下部の
「終了する」をクリック。
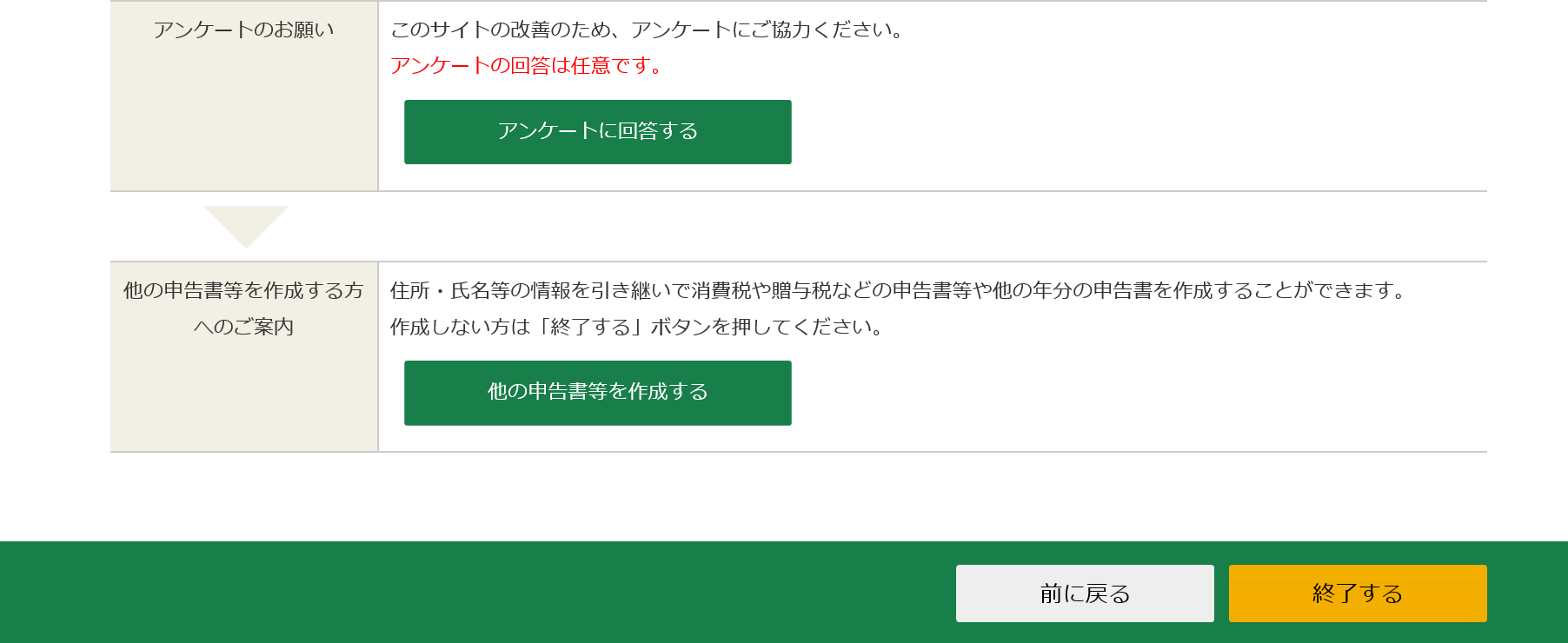
これで終了。
お疲れさまでした~。
会計ソフトを
ご検討中の方は、
弥生のクラウド確定申告ソフト(白色/青色申告 オンライン)
をご検討あれ。